HƯỚNG DẪN XUẤT FILE GERBER VÀ FILE DRILL TỪ PHẦN MỀM ORCAD 17.2
Để tránh những sai sót không đáng có khi gửi file đặt mạch PCB như không mở file được do nhà sản xuất không có phần mềm hoặc khác phiên bản khách hàng sử dụng, nhân viên kỹ thuật mở file PCB của khách hàng gây ra thay đổi trên mạch…. các bạn nên xuất file Gerber để gửi cho nhà máy sản xuất. Các file Gerber và Drill (lỗ khoan) là định dạng tiêu chuẩn mà các nhà máy dùng để gia công. Sau đây Hatakey sẽ hướng dẫn các bạn xuất files Gerber và Drill từ file thiết kế (.brd) trên phần mềm Cadence Allegro/ OrCad 17.2.
I. Quá trình xuất file từ phần mềm OrCad 17.2
Bước 1: Kiểm tra lại thông số thiết kế trên OrCad 17.2
Sau khi đã hoàn thành thiết kế chúng ta kiểm tra chéo qua các thông số thiết kế sau khi đã sẵn sàng sẽ bắt đầu quá trình tạo Gerber Files.
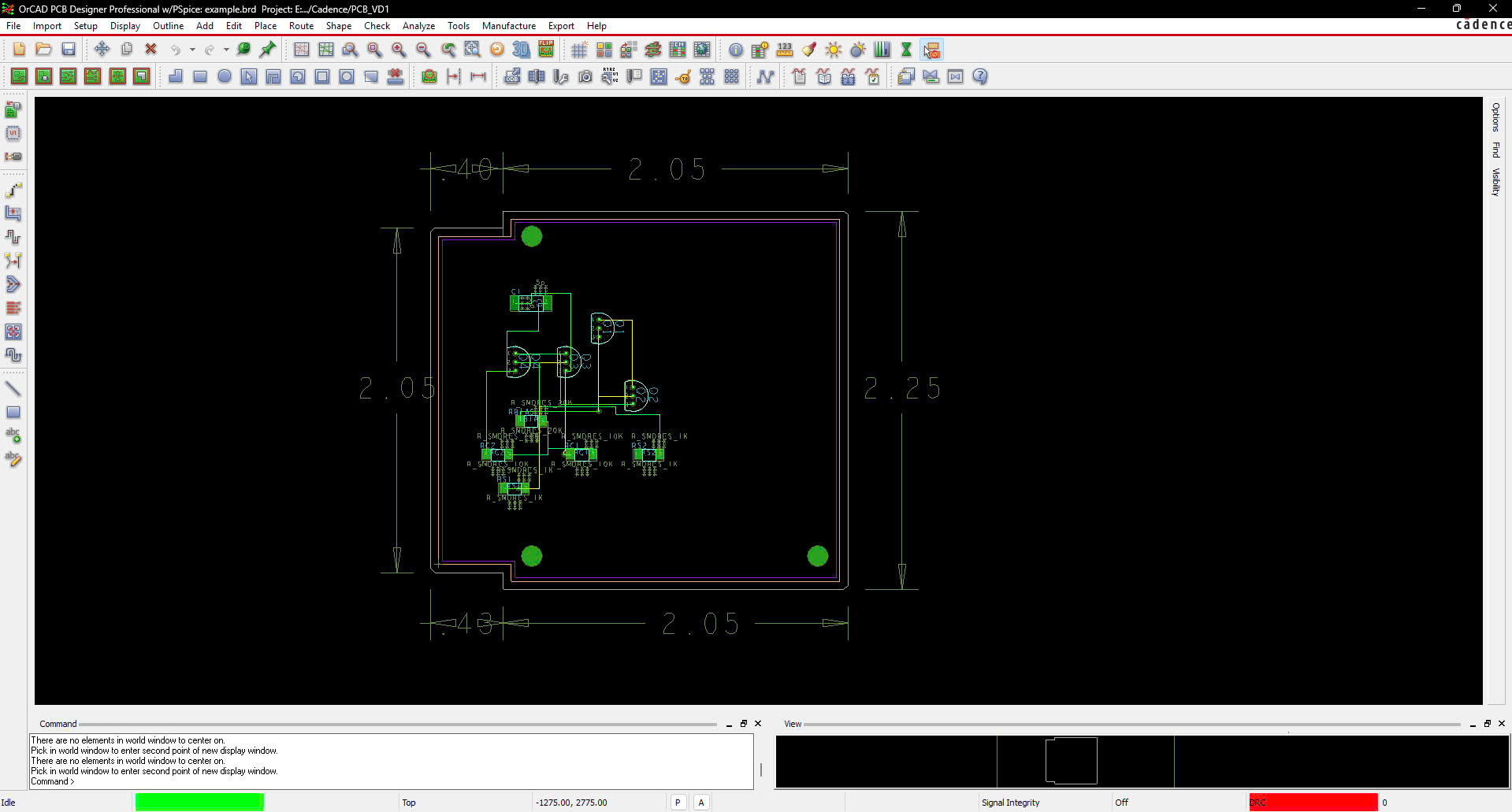
Bước 2: Cài đặt gốc tọa độ
– Trên thanh Menu, chúng ta nhấn chọn “Setup” → “Change Origin”.
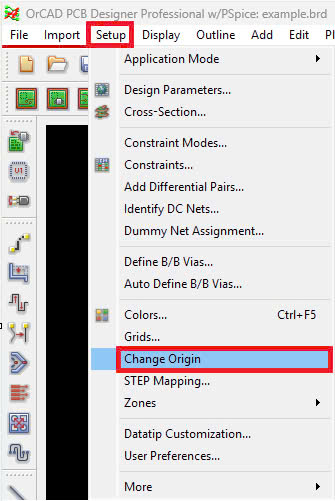
– Sau đó, chúng ta lựa chọn vị trí để xét làm gốc tọa độ (góc dưới cùng bên trái của thiết kế) và click chuột trái để xác định là gốc tọa độ.
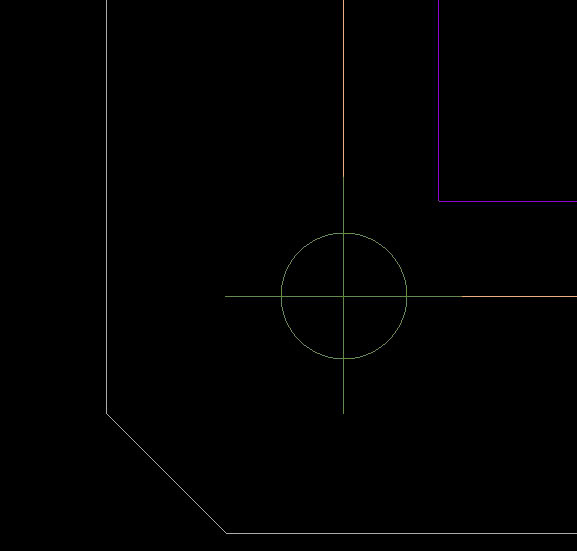
Bước 3: Tiến hành cài đặt file Gerber
– Trên thanh Menu, chúng ta nhấn chọn “Export” → “Gerber…”.
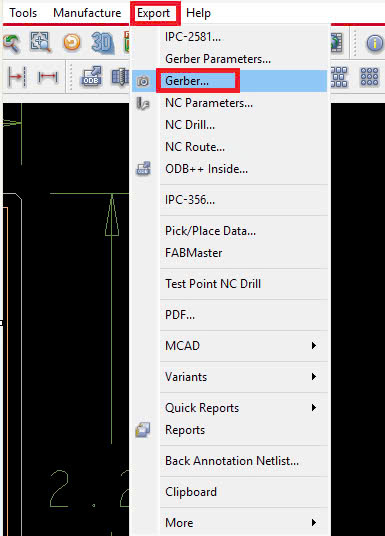
*Note: Đối với phiên bản OrCAD 16.6 thì các bạn chọn “Manufacture” → “ArtWork”.
– Sau đó cửa sổ “ArtWork Control Form” sẽ hiện ra.
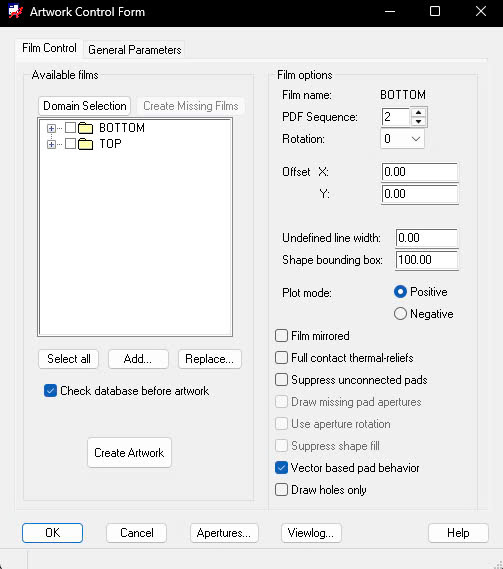
Thường mặc định ban đầu sẽ chỉ có hai lớp TOP và BOTTOM. Chúng ta phải tiến hành tạo thêm các lớp khác.
Bước 4: Tạo các lớp cần xuất
Chúng ta cần tạo thêm các lớp linh kiện bao gồm :
- Lớp tên linh kiện mặt trên SILKSCREEN_TOP
- Lớp tên linh kiện mặt dưới SILKSCREEN_BOT
- Lớp phủ mặt trên SOLDERMASK_TOP
- Lớp phủ mặt dưới SOLDERMASK_ BOT
- Lớp lỗ khoan LO_KHOAN
Tiến hành cài đặt các lớp.
– Chúng ta click chuột phải vào một trong hai lớp rồi nhấn chọn “Add Manual”
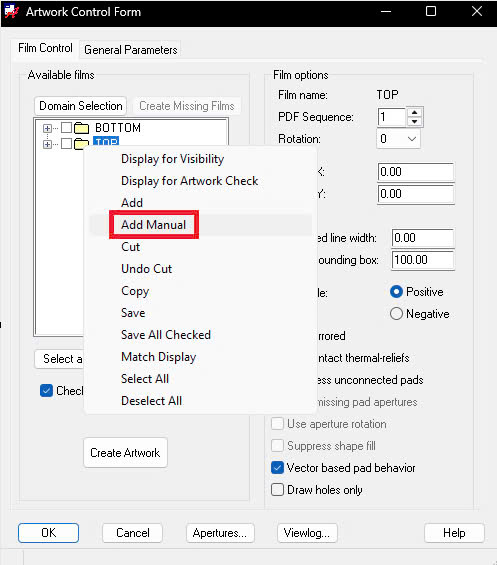
– Khi này, chúng ta tiến hành đặt tên lớp rồi chọn “OK“.
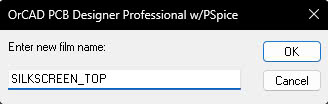
– Tiếp theo, cửa sổ “Subclass Selection” hiện lên. Chúng ta tiến hành thiết lập thông số của lớp.
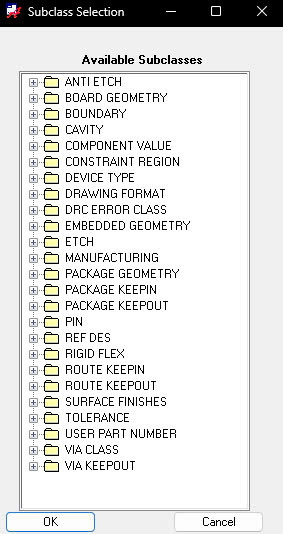
– Ở mục “BOARD GEOMETRY” chúng ta chọn tích hai ô “OUTLINE” và “SILKSCREEN_TOP”.
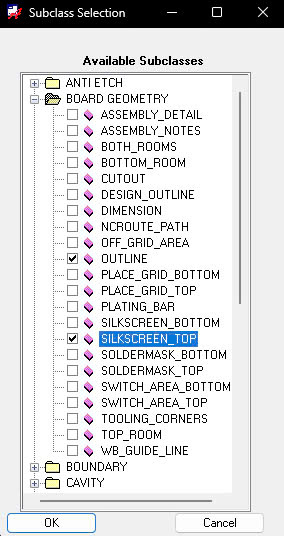
– Tiếp theo, ở mục “PACKAGE GEOMETRY” chúng ta tích chọn ô “SILKSCREEN_TOP”.
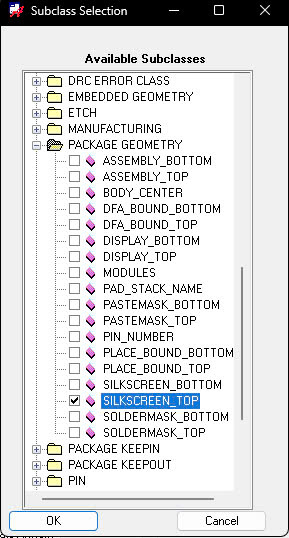
– Tiếp theo, ở mục “REF DES” chúng ta tích chọn ô “SILKSCREEN_TOP” rồi nhấn chọn“OK”.
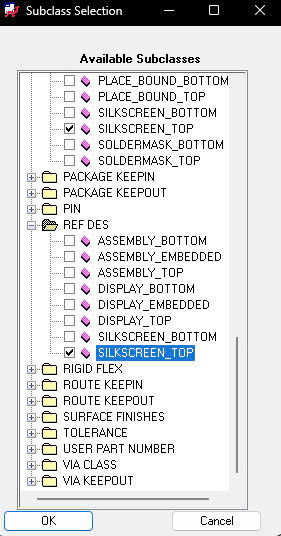
– Chúng ta kiểm tra thông số nếu đúng với yêu cầu cài đặt như vậy chúng ta đã hoàn thành thông số lớp “SILKSCREEN_TOP”.
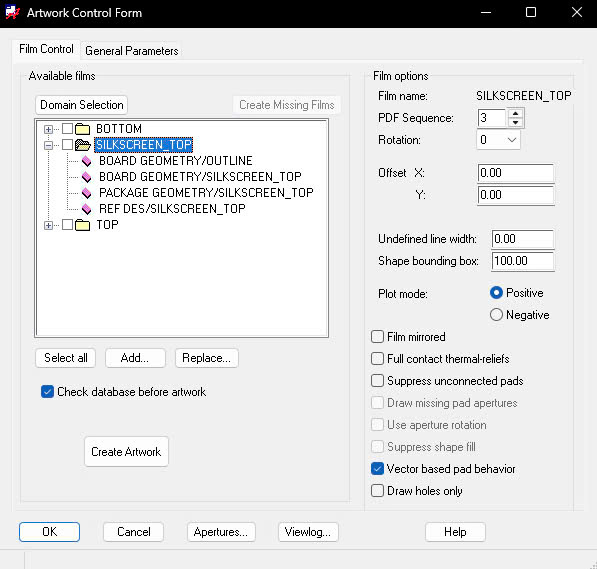
Áp dụng tương tự các bước cài đặt như trên với bốn lớp còn lại:
1. Với lớp SILKSCREEN_BOT
- mục “BOARD GEOMETRY” chọn tích hai ô “OUTLINE” và “SILKSCREEN_BOTTOM”
- mục “PACKAGE GEOMETRY” chọn tích ô “SILKSCREEN_BOTTOM”
- mục “REF DES” chọn tích ô “SILKSCREEN_BOTTOM”
2. Với lớp SOLDERMASK_TOP
- mục “BOARD GEOMETRY” chọn tích hai ô “OUTLINE” và “SOLDERMASK_TOP”
- mục “PACKAGE GEOMETRY” chọn tích ô “SOLDERMASK_TOP”
- mục “PIN” chọn tích ô “SOLDERMASK_TOP”
3. Với lớp SOLDERMASK_BOT
- mục “BOARD GEOMETRY” chọn tích hai ô “OUTLINE” và “SOLDERMASK_BOTTOM”
- mục “PACKAGE GEOMETRY” chọn tích ô “SOLDERMASK_BOTTOM”
- mục “PIN” chọn tích ô “SOLDERMASK_BOTTOM”
4. Với lớp LO_KHOAN
- mục “BOARD GEOMETRY” chọn tích hai ô “OUTLINE” và “DIMENSION”
- mục “MANUFACTURING” chọn tích hai ô “NCDRILL_FIGURE” và “NCDRILL_LEGEND”
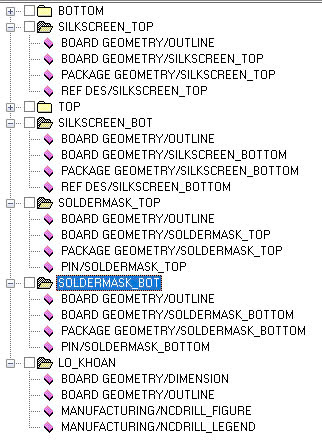
– Tiếp đó, ở mục “Undefined line width”
- Lớp TOP và BOTTOM chúng ta để thông số là 6
- Bốn lớp còn lại để thông số là 5
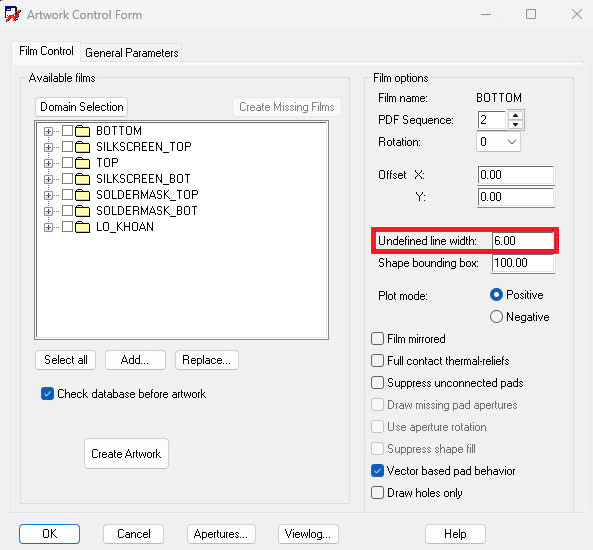
Bước 5: Cài đặt thông số và đặt tên file Gerber
Chúng ta chọn mục “General Parameters” và thiết lập các thông số (như hình). Ở mục “Prefix” chúng ta tiến hành đặt tên cho file Gerber sau đó chọn “OK”
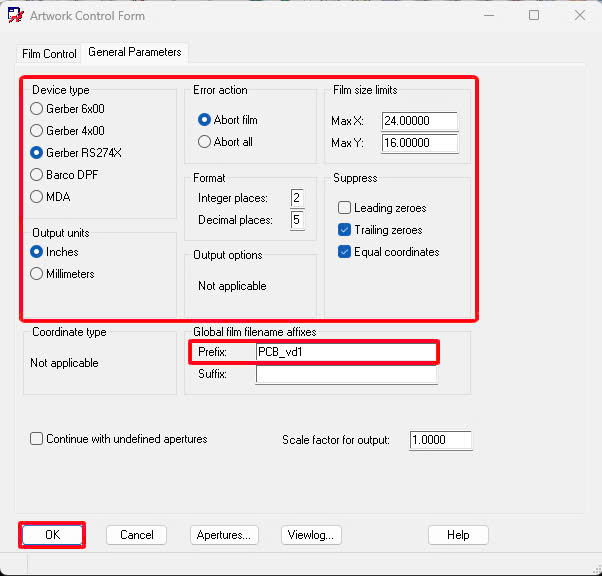
Bước 6: Xuất File Gerber
Chúng ta chọn lại mục “Export” → “Gerber…” sau khi hiển thị lên cửa sổ “Artwork Control Form” lựa chọn mục “Film Control” tích chọn các lớp cần xuất Files (như Hình 17 ) rồi nhấn “Create Artwork” sau đó sẽ hiện ra cửa sổ “OrCAD PCB Designer Professional w/PSpice” chúng ta chọn “Yes” cuối cùng chọn “OK”.
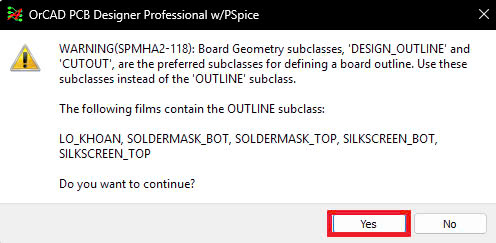
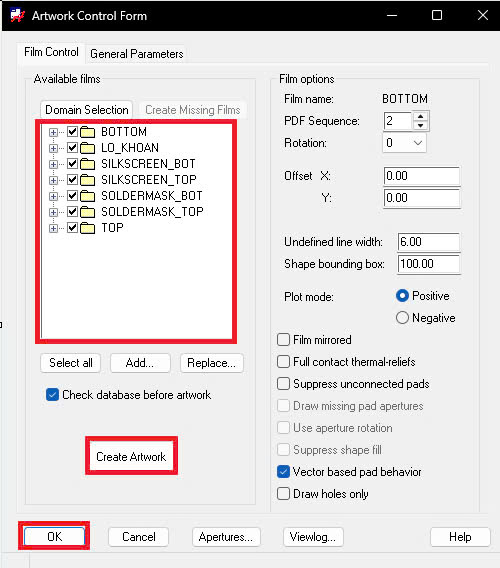
Khi này, chúng ta đã hoàn thành việc xuất Files Gerber từ phần mềm Orcad 17.2 các file sẽ được lưu trữ vào cùng thư mục với file thiết kế.
Bước 7: Thiết lập thông số file Drill (Lỗ Khoan)
– Chọn lại mục “Export” → “NC Drill…”.
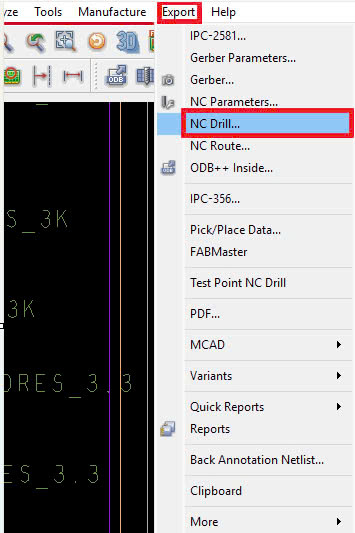
– Tiếp theo, chúng ta đặt tên cho File Drill và chọn cài đặt thông số (như Hình 19).
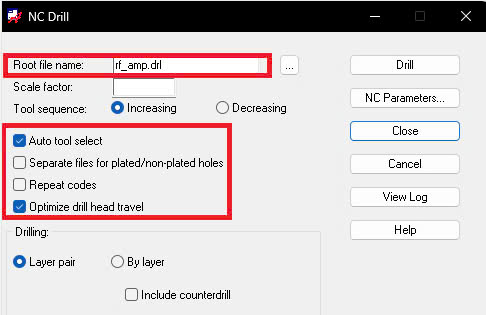
Bước 8: Xuất file Drill
– Sau đó, ở cửa sổ “NC Drill” → “NC Parameters…”
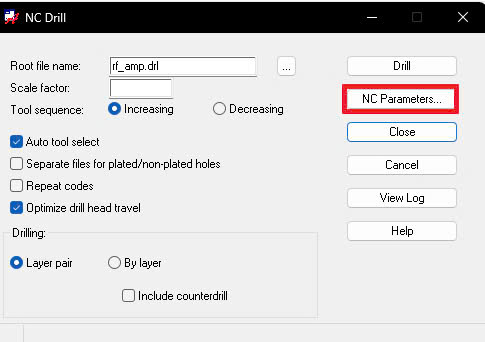
– Khi ô cửa sổ “NC Parameters” hiện ra chúng ta cài đặt thông số (như Hình 21) rồi chọn “Close”.
*Note: Ở mục “Parameter file” chúng ta nên lưu cùng thư mục với File Gerber để dễ dàng trong việc nén File gửi đến nhà máy sản xuất.
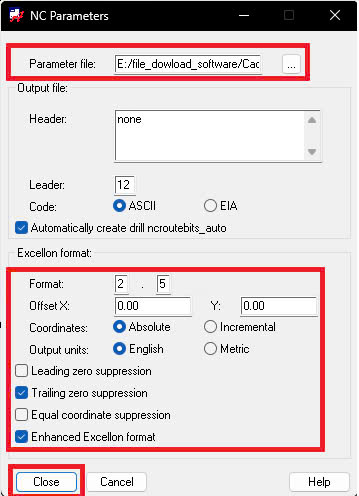
– Sau đó quay lại “NC Drill”, ở mục “Scale factor” chúng ta điền thông số “1.00” rồi chọn “Drill” sau đó chọn tiếp“Close”.
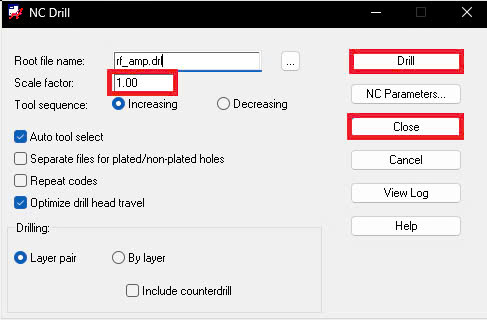
Khi này, chúng ta đã hoàn thành việc xuất File Drill (File lỗ khoan) từ phần mềm Orcad 17.2.
Bước 9: Nén File gửi nhà máy
Sau khi đã hoàn tất việc xuất file chúng ta sẽ có được các tệp Gerber Files và Drill Files trong thư mục dưới đây (Hình 23 ). Chúng ta bắt đầu tiến hành việc nén các file ngoại trừ file thiết kế (thành .Zip hoặc .rar) để gửi đến nhà máy sản xuất gia công mạch.
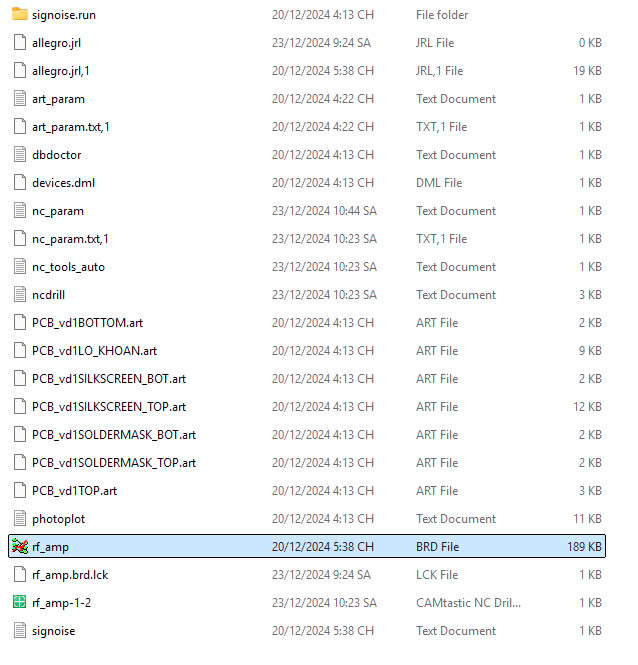
II. Kết Luận
Vậy là chúng ta đã hoàn thành các bước để xuất được Gerber Files và Drill Files từ thiết kế trên phần mềm OrCad 17.2. Nếu có bất cứ khó khăn gì trong quá trình tạo file hãy liên hệ với độ ngũ kỹ thuật của công ty Điện tử HATAKEY chúng tôi để được tận tình giải đáp mọi thắc mắc một cách chi tiết nhất.
Công ty Điện tử Hatakey.com.vn chúng tôi chuyên cung cấp các dịch vụ liên quan đến bảng mạch PCB như đặt mạch in với nhiều kích thước và màu sắc khác nhau, gia công lắp ráp mạch, thiết kế layout mạch, đặt hàng linh kiện điện tử từ nhiều nhà phân phối uy tín. Chúng tôi có thể đáp ứng mọi nhu cầu cần thiết của khách hàng. Cảm ơn các bạn đã dành thời gian cho bài viết nà

